기본 기능 외에 플러그인(plug-in)으로 티스토리를 더욱 풍성하게 사용할 수 있습니다.
오늘은 티스토리 플러그인 가운데 구글 애널리스틱과의 연결을 설정해 봄으로써,
첫째, 플러그인의 종류와 기능들을 파악해 나가고,
둘째, 구글 애널리스틱이 제공하는 티스토리 블로그에 대한 자세한 통계를 확인해 보는 시간을 갖도록 하겠습니다.
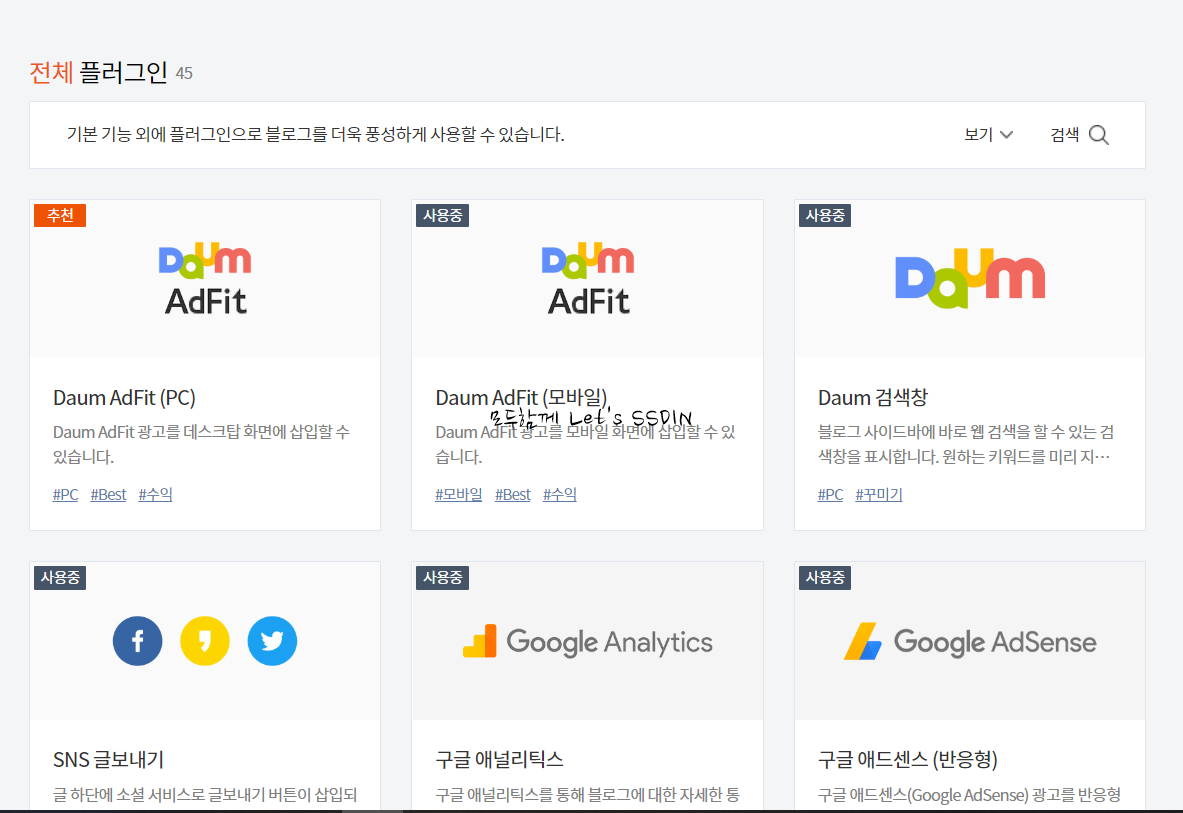
물론, 티스토리 '블로그관리 홈'에서 기본적인 방문 통계와 유입경로 등을 파악할 수는 있습니다.
하지만, 오늘 연결해 볼 구글 애널리스틱과의 연동설정은 시간에 따른 사용자 활성화 추세, 방문 시기, 사용기기 분석에 대한 개괄적인 수치만을 나타내는 데 그치지 않고, 모든 항목에 대한 어제와 오늘, 지난 90일간의 변화 추이를 한 눈에 파악할 수 있는 장점이 있습니다.
게다가 알림 설정을 통해 '새로운 목표 제시'와 함께 '사용자를 유치하는 방법'등의 조언도 획득할 수 있으므로,
한 번의 연결 설정으로 티스토리 운영에 도움이 되는 통계수단도 얻는 일거양득이 되겠습니다.

그럼, 하나씩 진행해 보도록 하겠습니다.
1. 구글 애널리스틱 티스토리 플러그인 설치
본인이 운영중인 티스토리 블로그관리 홈으로 접속한 뒤, 좌측 사이드바 메뉴에서 플러그인을 클릭!
활성화 된 전체 플러그인 가운데 구글 애널리스틱을 선택해 줍니다.

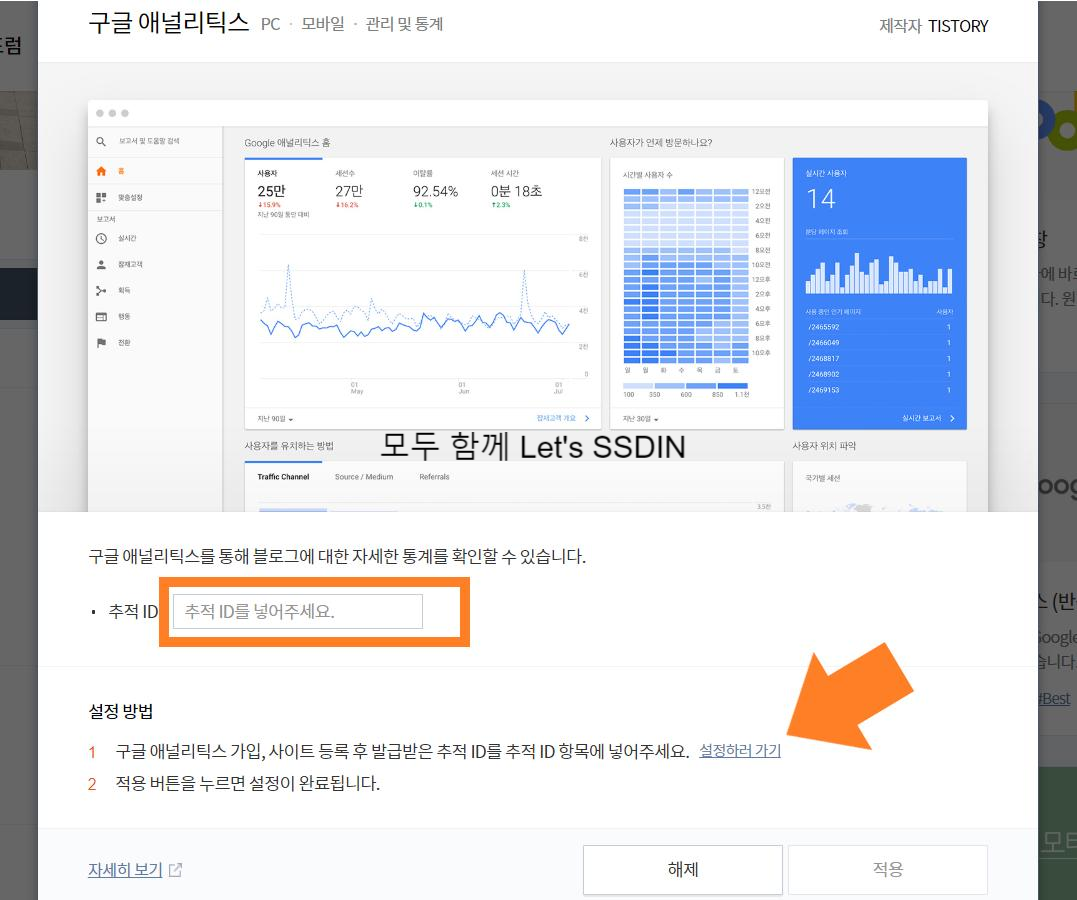
우리가 필요한 것은 추적ID이므로 설정하러 가기를 클릭하여 구글 애널리스틱에 접속합니다.
(연결하고자 하는 구글계정으로 로그인하여 애널리스틱 가입을 진행합니다.)
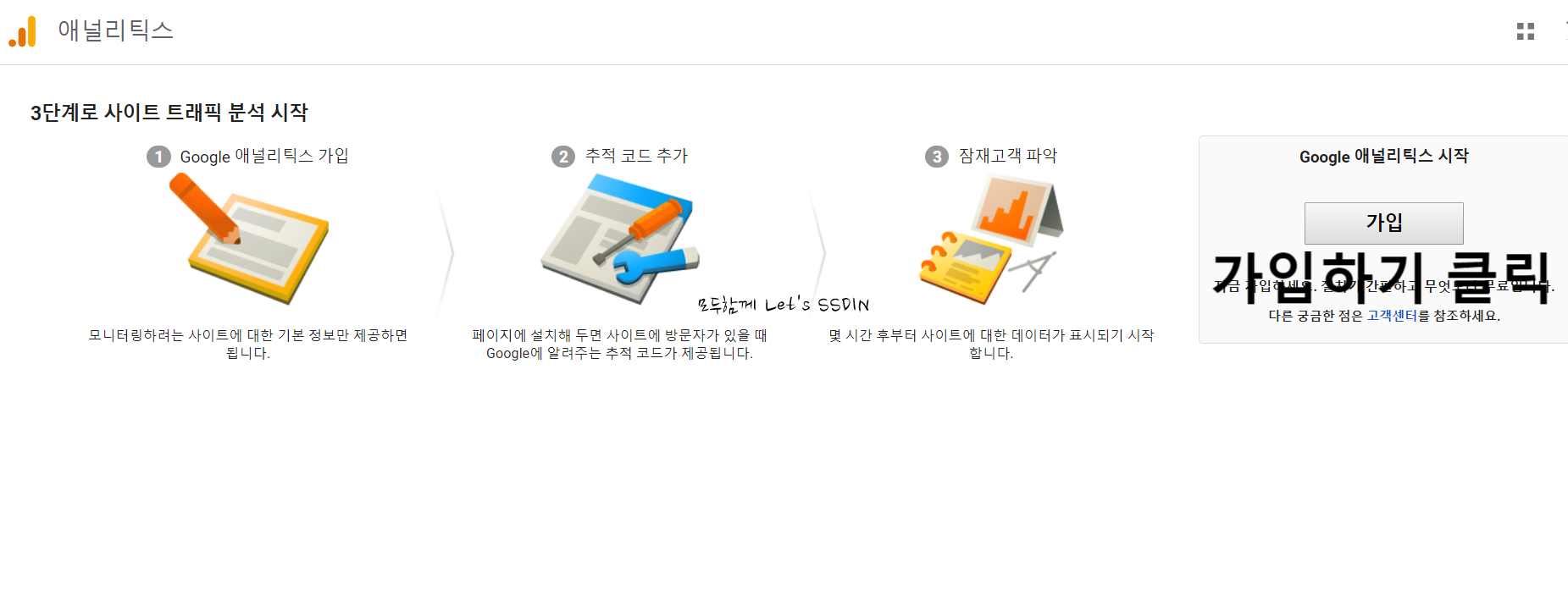
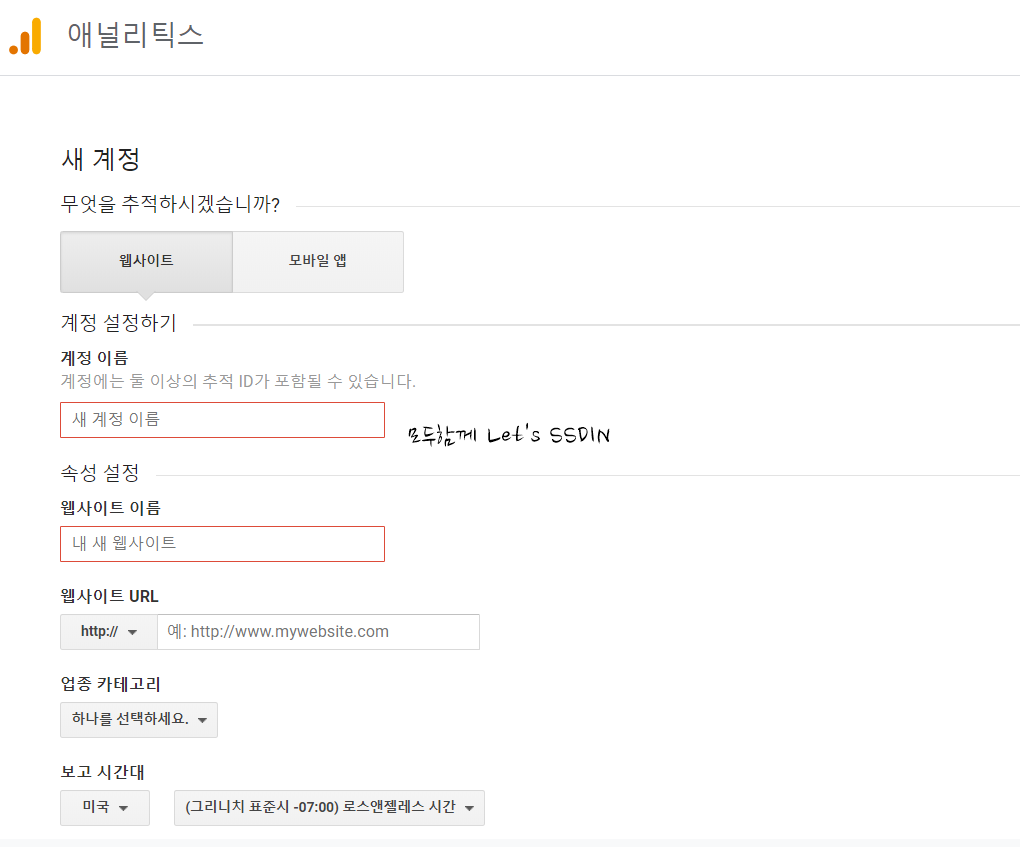

새 계정 설정에 필요한 항목들을 양식에 맞게 입력한 후 '추적 ID 가져오기'를 클릭하고,
약관 동의까지 마치고 나면, 생성된 본인의 구글 애널리스틱 홈으로 연결됩니다.
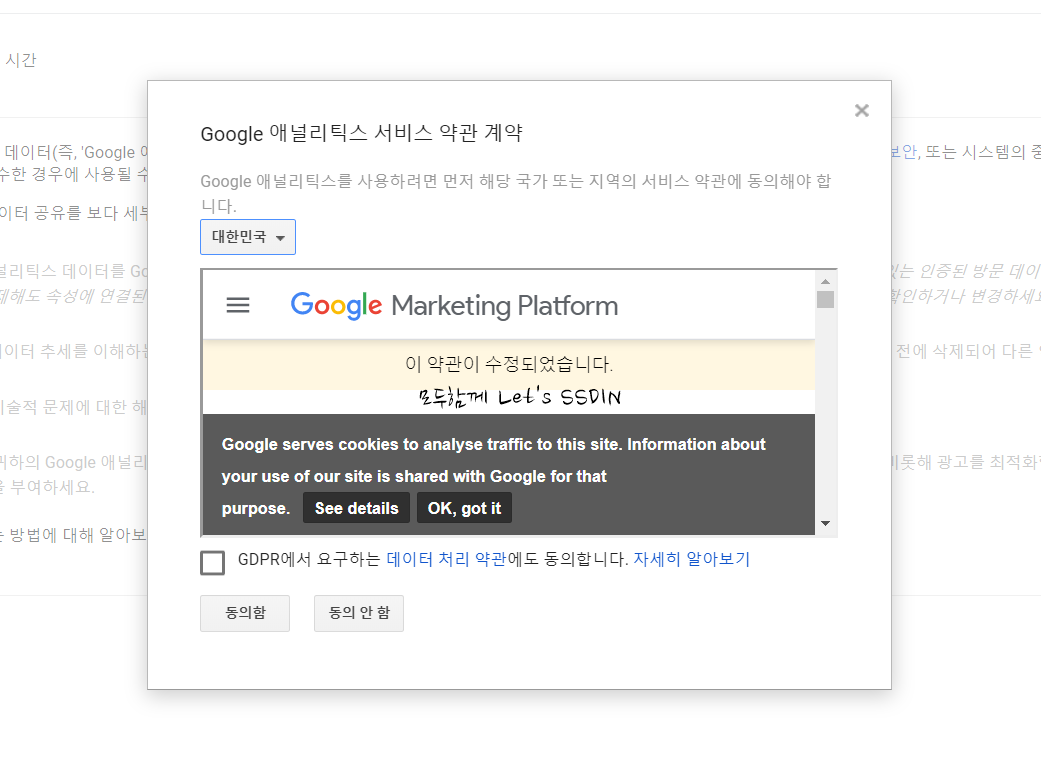
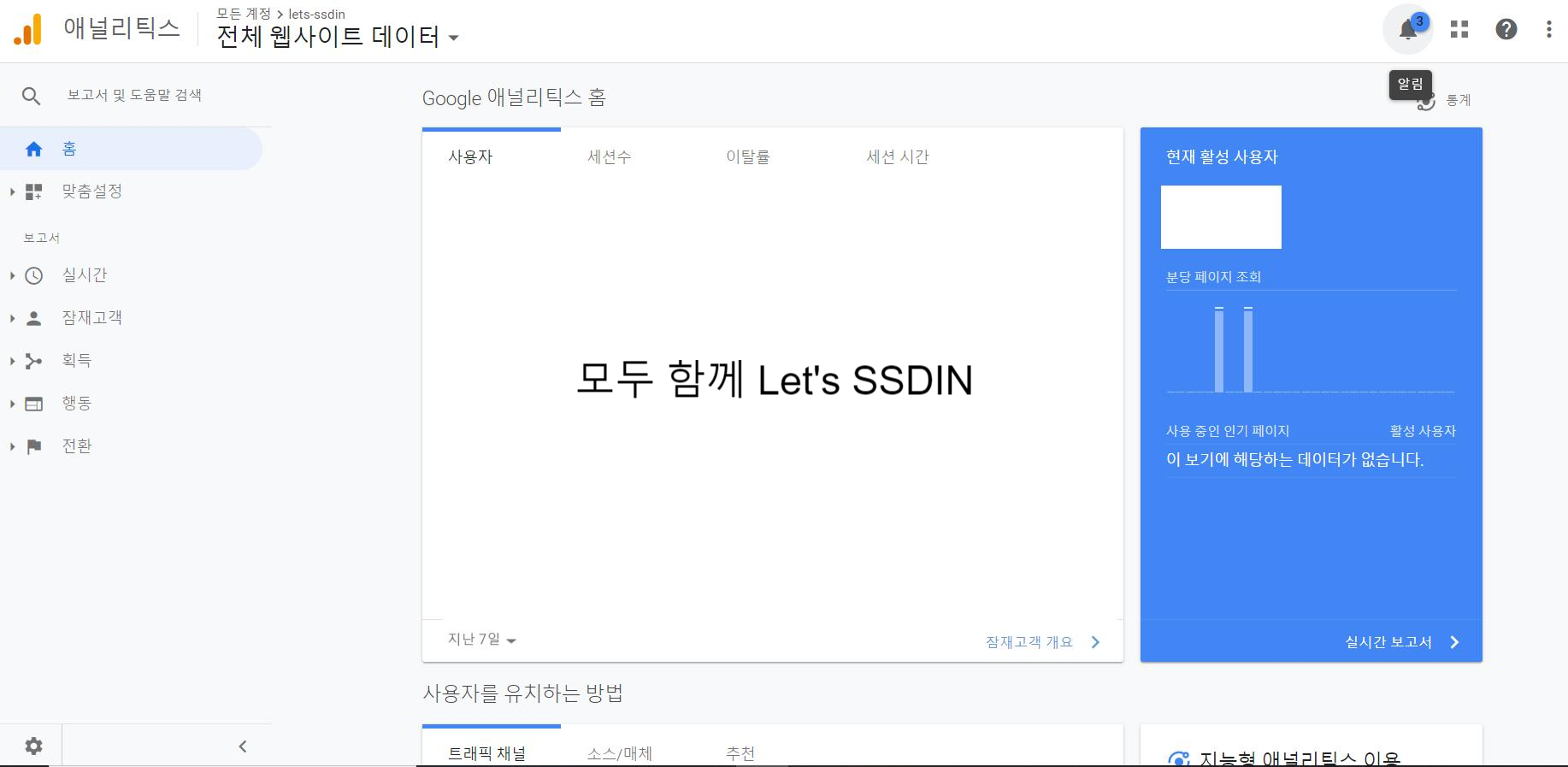
2. 구글 애널리스틱 추적 ID 연결
이제 애널리스틱 홈화면 좌측 맨 하단에 있는 나사모양의 설정아이콘을 클릭, 속성만들기/속성설정/추적ID 까지 진행하고, UA를 포함한 전체 ID를 복사해 줍니다.
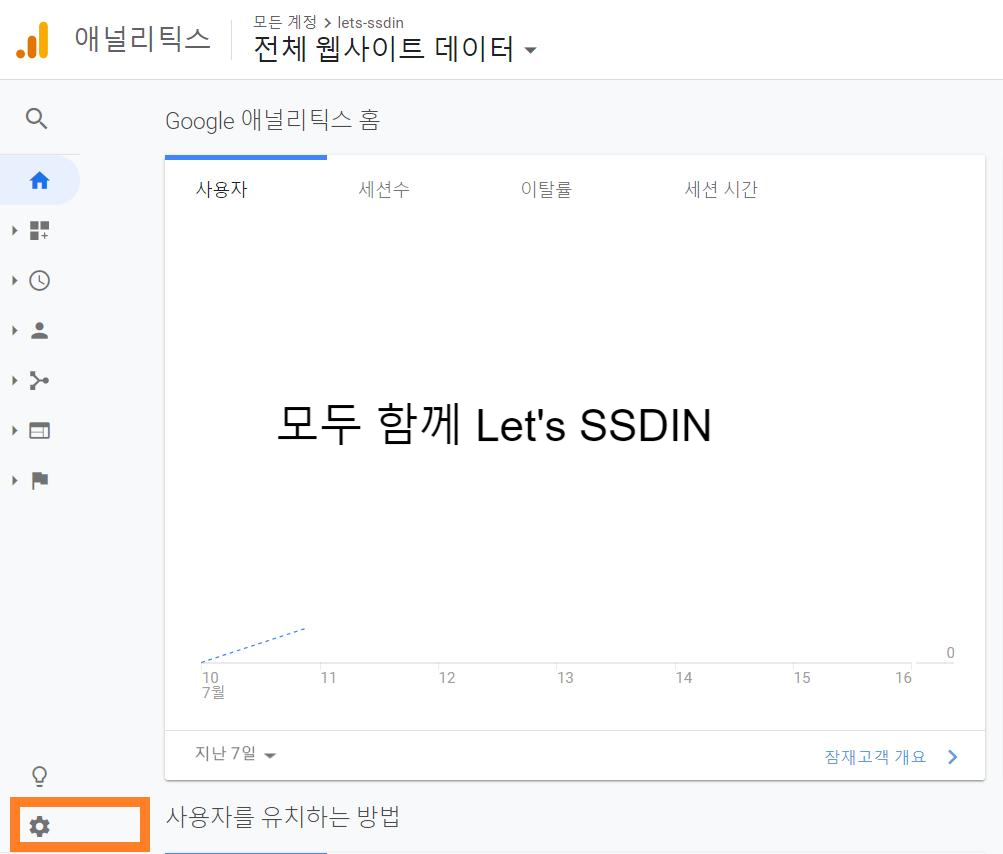
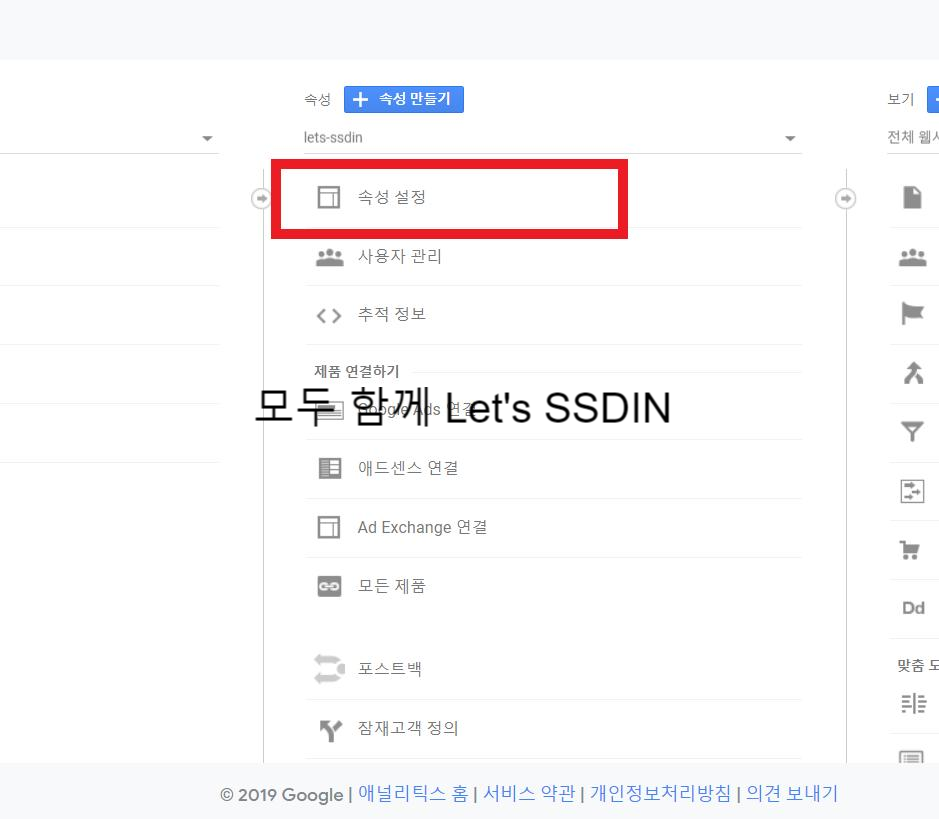
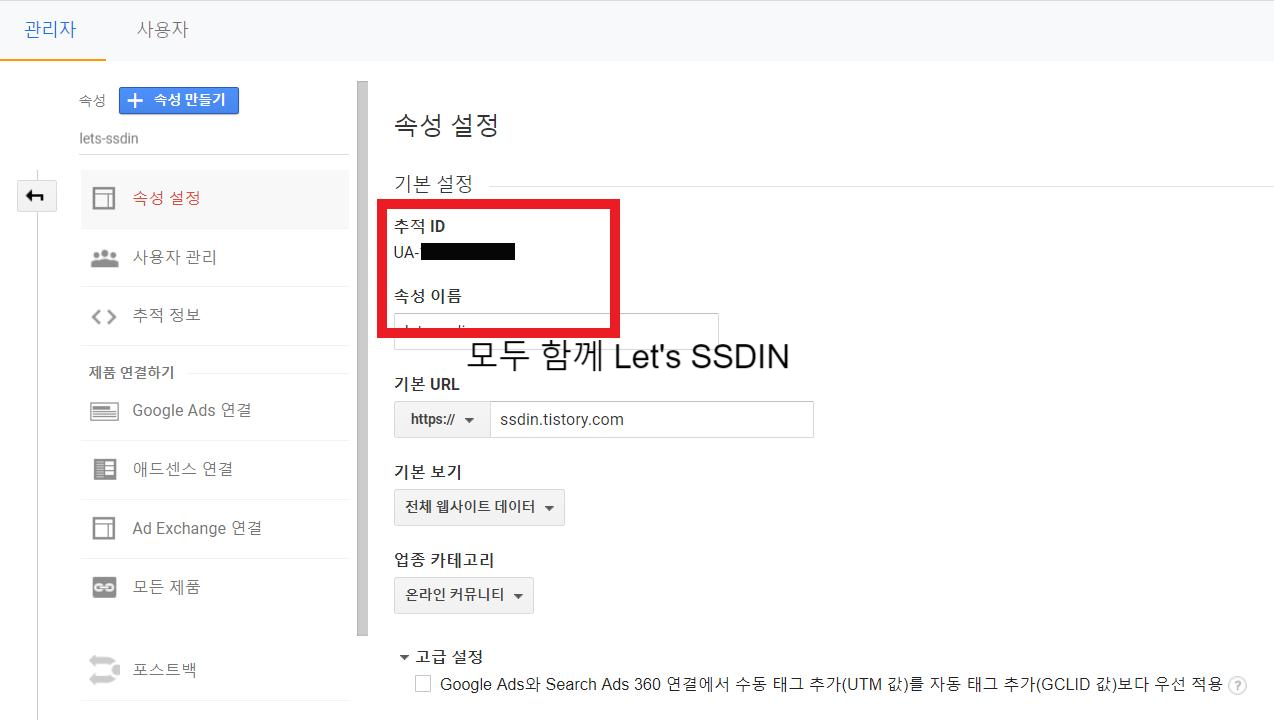
복사해 온 추적 ID를 활성화 되어 있는 티스토리화면 추적ID항목에 붙여 넣고, 반드시 '적용'버튼을 눌러 설정을 완료합니다.
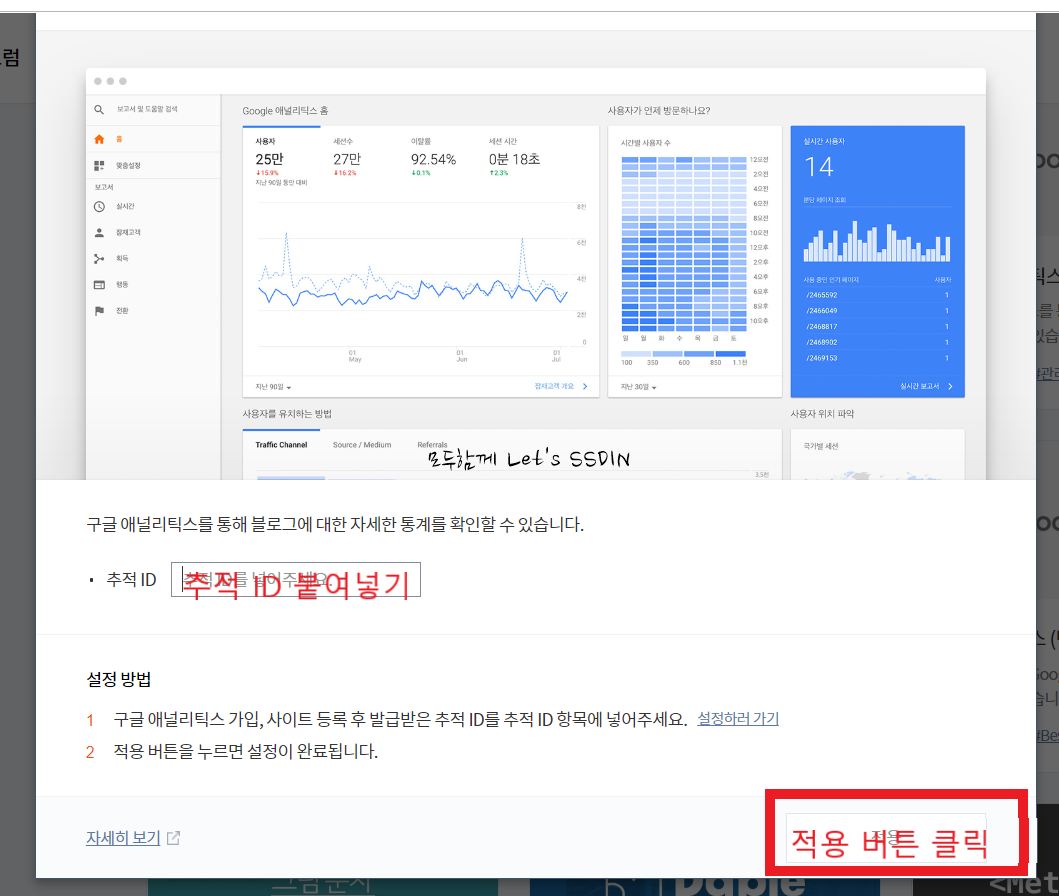
이제 자신의 티스토리 블로그에 구글 애널리스틱 플러그인의 설치가 완료되었고,
만약 애드센스계정을 가지고 있다면, 애널리스틱과도 연동시켜 줍니다.
연결 방법은 구글 애널리스틱 홈/설정/속성만들기/애드센스연결 을 통해 가능하며, 선택사항이므로 본인의 필요여부에 따라 진행하면 되겠습니다.
이상으로 구글 애널리틱스 연결 설정을 통해 티스토리 플러그인 기능을 확인해 보는 과정을 알아 보았구요.
계속해서, 티스토리 운영 최적화를 위한 포스팅으로 찾아 뵙겠습니다.
모두 함께 Let's SSDIN ∩(︶▽︶)∩
'공감'과 '구독하기'로 격려해주세요 ~
'알면 이득 Information > 티스토리' 카테고리의 다른 글
| 티스토리 앵커광고 하단노출 설정하는 방법 (7) | 2019.08.08 |
|---|---|
| 티스토리 자체 플러그인에 사이트소유확인하는 방법이 생겼어요 (0) | 2019.07.22 |
| 티스토리 사이트맵 등록으로 검색엔진최적화(SEO)하기 (0) | 2019.07.06 |
| 구글과 네이버 검색인지도 개선을 위한 티스토리 사이트맵 생성방법 (0) | 2019.07.04 |
| 구글과 네이버웹마스터도구에 티스토리 블로그 검색사이트 등록하는법 (2) | 2019.07.02 |